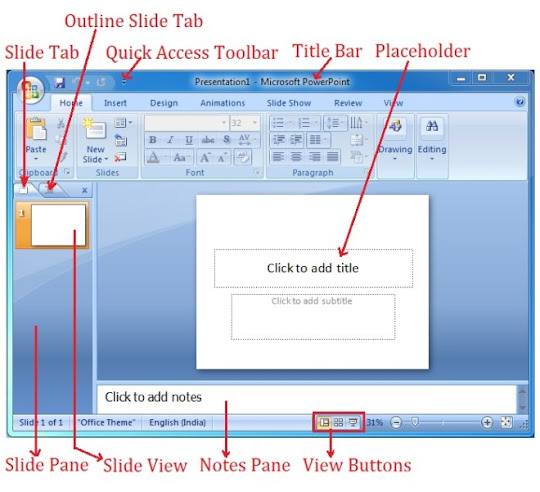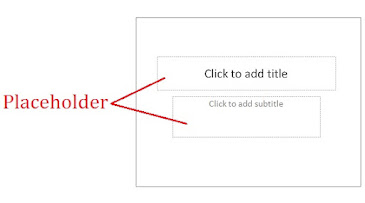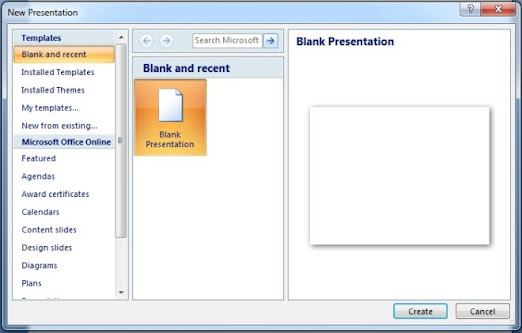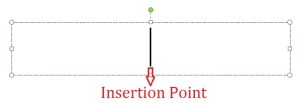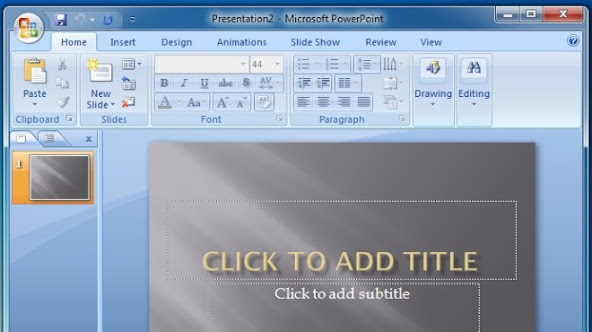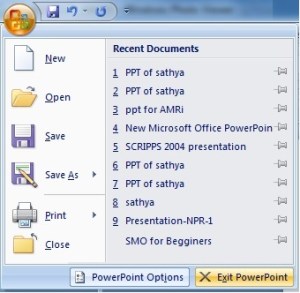Computer Techno
Computer Solution :: Microsoft Word, Microsoft Excel, Powerpiont, Graphic Design
Thursday, 21 October 2021
Graphic Design
Monday, 6 September 2021
Intranet
Intranet
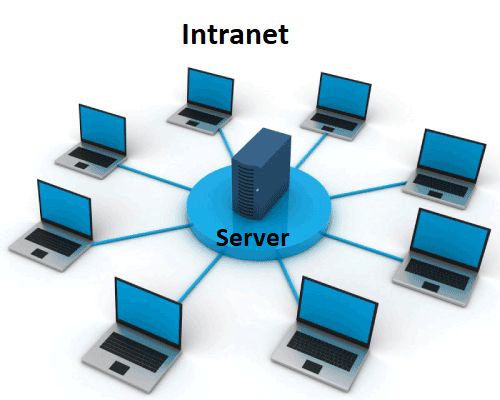
The intranet is a private network that belongs to a particular organization. It is designed for the exclusive use of an organization and its associates, such as employees, customers, and other authorized people. It offers a secure platform to convey information and share data with authorized users. Confidential information, database, links, forms, and applications can be made available to the staff through the intranet. So, it is like a private internet or an internal website that is operating within an organization to provide its employees access to its information and records. Each computer in intranet is identified by a unique IP Address.
It is based on internet protocols (TCP/IP) and is protected from unauthorized access with firewalls and other security systems. The firewall monitors the incoming and outgoing data packets to ensure they don't contain unauthorized requests. So, users on the intranet can access the internet, but the internet users can't access the intranet if they are not authorized for it. Furthermore, to access the intranet, the authorized user is required to be connected to its LAN (Local Area Network).
Some of the benefits of the intranet are:
- It is cheap and easy to implement and run, and is more safe than the internet and extranet.
- It streamlines communication that enables the company to share its data, information, and other resources among employees without any delay. The entire staff can receive company's announcements, ask questions, and access internal documents.
- It provides a secure space to store and develop applications to support business operations.
- It improves the efficiency of the company by speeding up workflow and reducing errors. Thus, it helps achieve targets by completing the tasks on time.
- It offers a testing platform for new ideas before they are uploaded on the company's internet webpage. Thus, it helps maintain the credibility of the company
- Information is shared in real-time, or updates are reflected immediately to all the authorized users.
- Modern intranets also offer a mobile app that allows employees to stay connected on the go.
- It aids in project management and tracking workflow and teams' progress.
- It can work with mobile devices, which means it can provide information that exists on intranet directly to mobile devices of employees such as phones, tablets, etc.
- It can also be used to motivate employees, facilitate employee recognition, and to reward them for performing beyond expectations.
How the Intranet Works:
Intranet basically comprises three components: a web server, an intranet platform, and applications. The web server is hardware that contains all the intranet software and data. It manages all requests for files hosted over the server and finds the requested files and then delivers it to the user's computer.
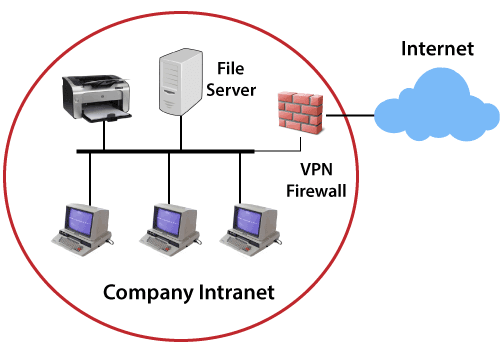
The intranet platform, which is software, allows communication tools, collaboration apps, and databases to work seamlessly with each other. It is tailored to the specific needs of a business.
The applications are required to enable users to work smoothly. They are the computing tools that allow users to do their work, communicate, and coordinate with each other and retrieve and store information.
Furthermore, the user who wants to access the intranet is required to have a special network password and should be connected to the LAN. A user who is working remotely can gain access to the intranet through a virtual private network (VPN) that allows them to sign in to the intranet to access the information.
Disadvantages of Intranet:
- It may be costly to set up an Intranet due to hidden costs and complexity.
- If the firewall does not work properly or not installed, it can be hacked by someone
- High-security passwords are required, which cannot be guessed by outside users
- There is always a fear of losing control over the intranet
- Sometimes document duplication may happen which can cause confusion among employees
- You have to give access to multiple users, so you may find it hard to control this network.
Examples of Intranet:
Educational Intranet: It is generally found in a school, college, etc., For example, a school intranet is intended to allow teaching staff to communicate with each other and get information about upcoming updates such as exam dates, schools functions, holidays, etc.
Real Estate Intranet: The intranet of a real estate company allows its sales team to have access to all important brochures, templates, forms that they may need to close a sale. Employees also remain up to date with important events like meetings, training, sessions, etc. It can also be used to share motivational messages with the team.
Health Care Intranet: In the healthcare sector, in big hospitals, the Intranet helps health care professionals to work as a team to provide proper care and treatment to their patients. Doctors can share reports, treatment procedures, bills and claims can be settled easily without moving from one department to another department.
IT Sector Intranet: In the IT sector three is always a lot of information that needs to be shared with all the employees at one go. It may be related to a project that needs to be completed within the given time frame, such as guidelines, terms and conditions, and rules that are to be followed while working on a project.
Difference between Intranet and Internet:
| Internet | Intranet |
|---|---|
| It is a medium such as optical fiber cable that connects billions of computers with each other to establish a worldwide network. | It is a small, private network as it belongs to a specific organization. |
| It has billions of users as it is a public network with a worldwide presence. | It has limited users. |
| It is not as safe as an intranet. | It is a safer network than the internet. |
| It can be assessed or used by anyone using an internet-enable devices, such as laptop, mobile phone, etc. | Only authorized persons can use this network. |
| It offers a wide range of information, such as news, blogs, websites, etc. | It offers limited information related to its organization's work, policies, updates, etc. |
| It is not owned by a single person or an organization. | It can be owned by a person or an organization. |
Sunday, 5 September 2021
Microsoft Powerpoint 2007
Microsoft Powerpoint 2007
Microsoft Powerpoint is a program that helps to create computer based presentation in a simple and easy way.
A presentation is a systematic display of information in the form of text, graphics, sounds, movies, etc. The information in a presentation is stored in the shape of slides. Slides can be considered as the individual pages of the presentation which are displayed one-by-one on the screen.
Starting Powerpoint
To start Microsoft Powerpoint 2007:
- Click Start button on the taskbar.
- Select All Programs.
- Move to Microsoft Office.
- Click Microsoft Office Powerpoint 2007.
The following Powerpoint window will appear on the screen as shown below.
The various components of Microsoft Powerpoint screen are:
Title Bar
It displays the name of file along with the program.
Slide pane
An area where the slides are created.
Notes pane
It is used to type speaker notes for the current slide.
View Buttons
They are used to display the presentation in different views.
Microsoft Office Button
It performs many functions like to create a new presentation, open an existing presentation, save and save as,print,send or close.
Ribbon
It is located just above slide pane. it has seven tabs in it. Each tab is divided into groups. The groups are the logical collection of features designed to perform function that are used to make a presentation.
Quick Access Toolbar
It is customization toolbar that contains commands you may want to use.
Mini Toolbar
This is a floating toolbar that is displayed, when you select text or right click text. It contains formatting tools like Bold, Italics, Fonts, Font size, Font color, etc.
Slide View
This is the normal view of power point which allows you to create, edit, format or design your presentation slides.
PowerPoint opens a blank presentation for you in the beginning named Presentation 1. You can change this name while saving your presentation.Microsoft Powerpoint. The first default blank slide of your presentation appears on the screen. you can use the two placeholders on this slide to type the title and subtitle of your presentation.
Microsoft PowerPoint 2007 offers different ways to create a new presentation. You can choose from any of the following method, depending or your needs:
- Blank Presentation: To create customized presentation
- Installed Templates:To create presentation using contents and design suggested by power point.
- Installed Themes:To create presentation using a design template.
- You can also use your existing presentation as template to create new presentation.
Creating presentation using Blank Presentation
When you start Microsoft PowerPoint 2007, by default it starts a new presentation for you in the form of Blank Presentation. This is one of the easiest methods to design a presentation as in this you can choose your own format and colour scheme as per your needs. While working in Powerpoint if you want to start a new blank presentation:
Click Microsoft Office button.
- Select New option it it to open New presentation dialog box.
- Click Blank presentation option under the Blank and recent section.
- Click Create button.
A Blank presentation is started with a blank slide inserted in it. The default layout of this slide is Title Slide which can be changed using slides group under the Home tab by clicking layout drop list button.
Let’s create a presentation on topic ‘Computer’ :
- Click in the title placeholder and type the word COMPUTER inside the text box.
- Now click inside the subtitle placeholder and type your name with a heading created By. Now click outside the text box to remove the placeholder. your first slide is ready now.
If you want to use some other slide layouts for your slide, then click Layout 
drop button in the Slides group available under Home Tab to get various other types of slide layouts in the expanded list. Click the layout that you want for your slide.
Just follow the instructions written in the placeholders to use them for making your slide. If it is a text placeholder, you will get an insertion point inside the box to type your text. After typing the text, click outside the text placeholder. The rectangular box will disappear leaving the text at that position.
Using Installed Themes
Microsoft Powerpoint has predesigned themes in it, called Design Templates, that you can use for your presentation. There are various types of design templates which can give your specific design concept, font colour scheme, etc. to your slides.
To select an installed theme for your presentation slider:
- Click New option in the Microsoft Office button menu.
- Click on Installed Theme in the upper left corner. templates loaded on your computer appear in the new presentation dialog box.
- Double click a template that you would like to apply. The selected template will be applied to the current presentation.
Changing the Theme of an Individual Side or Entire Presentation
If you want to change the selected theme of your presentation or you want to change the theme of a specific slide in the presentation, do as follow:
- Open the presentation and select the slide whose theme is to be changed.
- Click on Design Tab.
- Select the new theme for your presentation from the Themes group by clicking on it.
- The selected design will appear on the slide.
- To apply the new theme on all the presentation slides, right-click on the selected theme in the Themes group and choose the option Apply to All Slides.
To Insert a New Slide
After completing the first slide of your Presentation, you have to insert a new blank slide in the presentation to create the next slide.
To Insert a new slide to your Presentation:
- Click the New Slide () Button in the Slide group under Home Tab.
- A list of blank slide layouts appear.
- Click the required slide layout (For example, two contents) in the list.
- A new slide will appear in the slide pane area along with required placeholders.
- Now click in the title placeholder and type the heading what is Computer?
- Click one of the text box below the title and type the definition of computer.
- To insert the Clip-art picture of computer, click the Clip Art() icon in the placeholder. A Clip Art task pane will appear.
- Select the Clip Art of a Computer and click Ok button to place that Clip Art on your slide.
Saving a Presentation
Saving a Presentation means saving all the slides of that presentation together as a single file.
To Save Your Presentation:
- Select Save As option in the Microsoft Office button menu.
- Save As dialog box appears.
- Type the name of your Presentation in the File name box.
- Click the Save button to save your work.
To Open an Existing Presentation
If you want to work once again in your previously saved presentation, you can open the same as follows:
- Select Open option from the Microsoft Office button menu.
- Open dialog box will display on the screen.
- Select your file from the list displayed in the open dialog box.
- Click Open button.
Closing a Presentation
After finishing your Presentation, you can close it as follows:
- Select the close option from the Microsoft Office button menu.
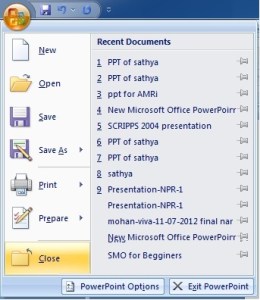
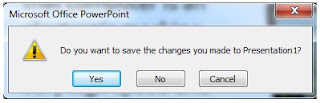
- You will be asked to save your Presentation in case you have not saved it.
- Click Yes to save your Presentation, No if you don’t want to save and Cancel if you still want to work with the Presentation.
Closing PowerPoint
- You will be asked to save your Presentation in case you have not saved it.
- Click Yes to save your Presentation, No if you don’t want to save and Cancel if you still want to work with the Presentation.
To close Microsoft PowerPoint 2007:
- Click Exit PowerPoint button in the Microsoft Office button menu.
- You will be asked to save your Presentation if not saved.
- Click the appropriate button to close PowerPoint.
Slide Show
By now, you know how to create a Presentation. Now, You will see all your slides one-by-one on full monitor screen. Powerpoint gives you the option to display all the slides one-by-one sequentially on full screen. This process is called Slide Show.
To run the Slide Show of your Presentation, you can do any of the following:
- Click the Slideshow tab on the ribbon and click From Beginning button from the Start Slide Show group.
Or
- Press F5 key on the keyboard.
Saturday, 4 September 2021
GUI based Operating System
Introduction to GUI based Operating System
Personal computer has advanced a lot in a short period of time, and much of the advancement is due to ongoing progresses in operating systems. Evolution of operating systems had made PCs easier to use and understand, flexible and reliable. This chapter is the study of primary operating systems currently used in personal computers and network servers, and their basic features.
This topic presents a broad survey of concepts and terminologies related to operating systems like: Basics of operating system, user interface, basic settings of operating system, file & directory management, and types of files.
Basics of Operating System
Operating System
Operating system is a software that controls system’s hardware and interacts with user and application software.
In short, an operating system is computer’s chief control program.
Functions of Operating System
The operating system performs the following functions −
It offers a user interface.
Loads program into computer’s memory.
Coordinates how program works with hardware and other software.
Manages how information is stored and retrieved from the disk.
Saves contents of file on to disk.
Reads contents of file from disk to memory.
Sends document to the printer and activates the printer.
Provides resources that copy or move data from one document to another, or from one program to another.
Allocates RAM among the running programs.
Recognizes keystrokes or mouse clicks and displayes characters or graphics on the screen.
| Sr.No. | Operating System Concepts & Description |
|---|---|
| 1 | Types of Operating System There are four types of operating systems. |
| 2 | Basics of Popular Operating Systems Windows Operating System is developed by Microsoft Corporation, Linux is a multitasking operating system that supports various users and numerous tasks. It is open source, i.e., code for Linux is available for free of cost |
| 3 | User Interface While working with a computer, we use a set of items on screen called "user interface". In simple terms, it acts as an interface between user and software application or program |
| 4 | Running an Application The operating system offers an interface between programs and user, as well as programs and other computer resources such as memory, printer and other programs. |
| 5 | Operating System Simple Setting We will learn different settings in Operating System such as changing system date and time, changing display properties, etc. |
| 6 | File and Directory Management File is nothing but a collection of information. The information can be of numbers, characters, graphs, images, etc. Directory is a place/area/location where a set of file(s) will be stored. |
| 7 | File Management System The file management system is a software which is used to create, delete, modify and control access and save files. |
| 8 | Types of Files There are five types of files such as Ordinary files, Directory files, Device files, FIFO files |