Microsoft Powerpoint 2007
Microsoft Powerpoint 2007
Microsoft Powerpoint is a program that helps to create computer based presentation in a simple and easy way.
A presentation is a systematic display of information in the form of text, graphics, sounds, movies, etc. The information in a presentation is stored in the shape of slides. Slides can be considered as the individual pages of the presentation which are displayed one-by-one on the screen.
Starting Powerpoint
To start Microsoft Powerpoint 2007:
- Click Start button on the taskbar.
- Select All Programs.
- Move to Microsoft Office.
- Click Microsoft Office Powerpoint 2007.
The following Powerpoint window will appear on the screen as shown below.
The various components of Microsoft Powerpoint screen are:
Title Bar
It displays the name of file along with the program.
Slide pane
An area where the slides are created.
Notes pane
It is used to type speaker notes for the current slide.
View Buttons
They are used to display the presentation in different views.
Microsoft Office Button
It performs many functions like to create a new presentation, open an existing presentation, save and save as,print,send or close.
Ribbon
It is located just above slide pane. it has seven tabs in it. Each tab is divided into groups. The groups are the logical collection of features designed to perform function that are used to make a presentation.
Quick Access Toolbar
It is customization toolbar that contains commands you may want to use.
Mini Toolbar
This is a floating toolbar that is displayed, when you select text or right click text. It contains formatting tools like Bold, Italics, Fonts, Font size, Font color, etc.
Slide View
This is the normal view of power point which allows you to create, edit, format or design your presentation slides.
PowerPoint opens a blank presentation for you in the beginning named Presentation 1. You can change this name while saving your presentation.Microsoft Powerpoint. The first default blank slide of your presentation appears on the screen. you can use the two placeholders on this slide to type the title and subtitle of your presentation.
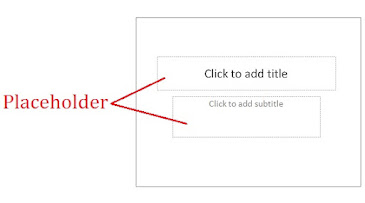
Microsoft PowerPoint 2007 offers different ways to create a new presentation. You can choose from any of the following method, depending or your needs:
- Blank Presentation: To create customized presentation
- Installed Templates:To create presentation using contents and design suggested by power point.
- Installed Themes:To create presentation using a design template.
- You can also use your existing presentation as template to create new presentation.
Creating presentation using Blank Presentation
When you start Microsoft PowerPoint 2007, by default it starts a new presentation for you in the form of Blank Presentation. This is one of the easiest methods to design a presentation as in this you can choose your own format and colour scheme as per your needs. While working in Powerpoint if you want to start a new blank presentation:
Click Microsoft Office button.
- Select New option it it to open New presentation dialog box.
- Click Blank presentation option under the Blank and recent section.
- Click Create button.
A Blank presentation is started with a blank slide inserted in it. The default layout of this slide is Title Slide which can be changed using slides group under the Home tab by clicking layout drop list button.
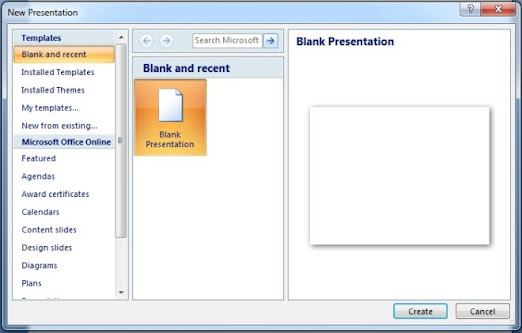
Let’s create a presentation on topic ‘Computer’ :
- Click in the title placeholder and type the word COMPUTER inside the text box.
- Now click inside the subtitle placeholder and type your name with a heading created By. Now click outside the text box to remove the placeholder. your first slide is ready now.
If you want to use some other slide layouts for your slide, then click Layout 
drop button in the Slides group available under Home Tab to get various other types of slide layouts in the expanded list. Click the layout that you want for your slide.
Just follow the instructions written in the placeholders to use them for making your slide. If it is a text placeholder, you will get an insertion point inside the box to type your text. After typing the text, click outside the text placeholder. The rectangular box will disappear leaving the text at that position.
Using Installed Themes
Microsoft Powerpoint has predesigned themes in it, called Design Templates, that you can use for your presentation. There are various types of design templates which can give your specific design concept, font colour scheme, etc. to your slides.
To select an installed theme for your presentation slider:
- Click New option in the Microsoft Office button menu.
- Click on Installed Theme in the upper left corner. templates loaded on your computer appear in the new presentation dialog box.
- Double click a template that you would like to apply. The selected template will be applied to the current presentation.
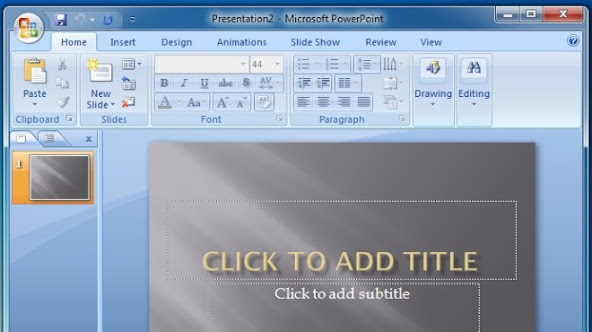
Changing the Theme of an Individual Side or Entire Presentation
If you want to change the selected theme of your presentation or you want to change the theme of a specific slide in the presentation, do as follow:
- Open the presentation and select the slide whose theme is to be changed.
- Click on Design Tab.
- Select the new theme for your presentation from the Themes group by clicking on it.
- The selected design will appear on the slide.
- To apply the new theme on all the presentation slides, right-click on the selected theme in the Themes group and choose the option Apply to All Slides.
To Insert a New Slide
After completing the first slide of your Presentation, you have to insert a new blank slide in the presentation to create the next slide.
To Insert a new slide to your Presentation:
- Click the New Slide () Button in the Slide group under Home Tab.
- A list of blank slide layouts appear.
- Click the required slide layout (For example, two contents) in the list.
- A new slide will appear in the slide pane area along with required placeholders.
- Now click in the title placeholder and type the heading what is Computer?
- Click one of the text box below the title and type the definition of computer.
- To insert the Clip-art picture of computer, click the Clip Art() icon in the placeholder. A Clip Art task pane will appear.
- Select the Clip Art of a Computer and click Ok button to place that Clip Art on your slide.
Saving a Presentation
Saving a Presentation means saving all the slides of that presentation together as a single file.
To Save Your Presentation:
- Select Save As option in the Microsoft Office button menu.
- Save As dialog box appears.
- Type the name of your Presentation in the File name box.
- Click the Save button to save your work.
To Open an Existing Presentation
If you want to work once again in your previously saved presentation, you can open the same as follows:
- Select Open option from the Microsoft Office button menu.
- Open dialog box will display on the screen.
- Select your file from the list displayed in the open dialog box.
Closing a Presentation
After finishing your Presentation, you can close it as follows:
- Select the close option from the Microsoft Office button menu.
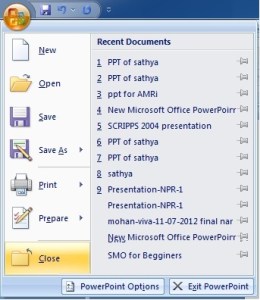
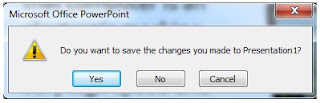
- You will be asked to save your Presentation in case you have not saved it.
- Click Yes to save your Presentation, No if you don’t want to save and Cancel if you still want to work with the Presentation.
Closing PowerPoint
To close Microsoft PowerPoint 2007:
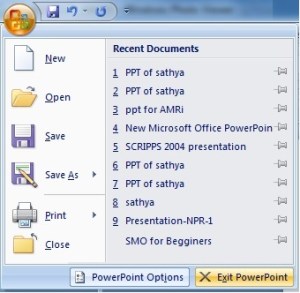
- Click Exit PowerPoint button in the Microsoft Office button menu.
- You will be asked to save your Presentation if not saved.
- Click the appropriate button to close PowerPoint.
Slide Show
By now, you know how to create a Presentation. Now, You will see all your slides one-by-one on full monitor screen. Powerpoint gives you the option to display all the slides one-by-one sequentially on full screen. This process is called Slide Show.
To run the Slide Show of your Presentation, you can do any of the following:
- Click the Slideshow tab on the ribbon and click From Beginning button from the Start Slide Show group.
Or
- Press F5 key on the keyboard.
Or
- Press the Slide Show view() button on the Status bar.
Your first slide will appear on full screen mode. Press the Enter key on the keyboard or click left mouse button to bring the next slide on the Screen. Continue like this till the end of the Presentation.

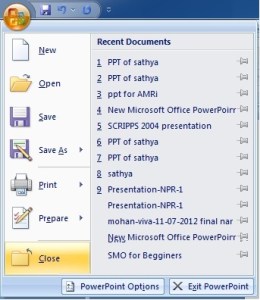
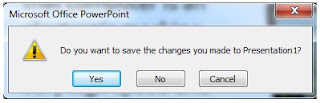


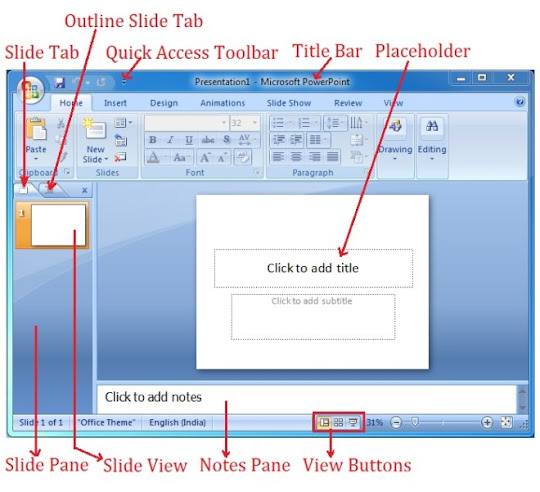

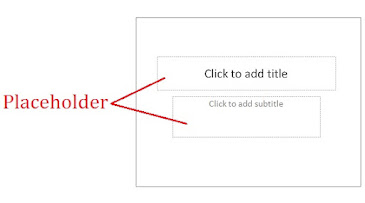
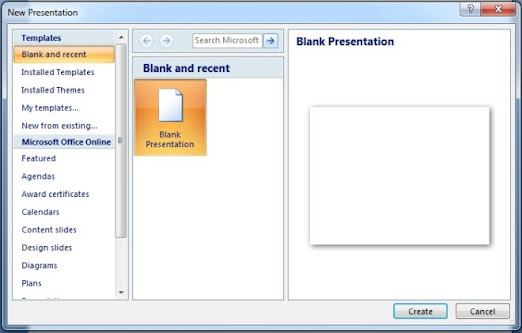
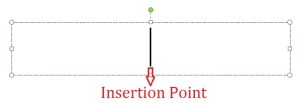


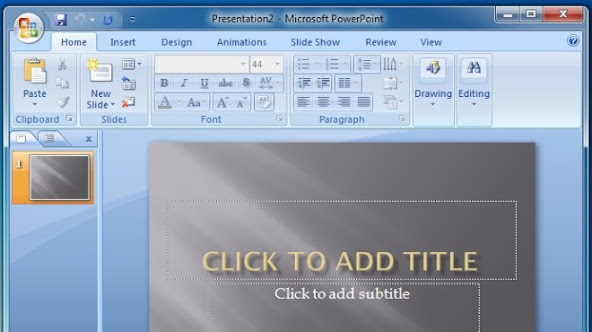








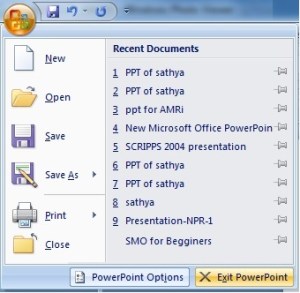


No comments:
Post a Comment