What is Microsoft Excel?
Microsoft Excel is an office use application designed by Microsoft. It comes with Office Suite with several other Microsoft applications, such as Word, Powerpoint, Access, Outlook, and OneNote, etc. It is supported in Windows as well as Mac operating system too.
Worksheet
A worksheet is made of rows and columns that intersect each other to form cells where data is entered. It is capable of performing multiple tasks like calculations, data analysis, and integrating data.
In Excel worksheet, rows are represented by numbers and columns by alphabets.
A single Excel workbook can consist of several sheets, named Sheet1, Sheet2, Sheet3… SheetN. You can add one or more sheets to your Excel document.
Introduction
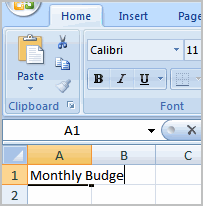
Your first workbook
To create a new blank workbook:
- Left-click the Microsoft Office button.
- Select New. The New Workbook dialog box opens, and Blank Workbook is highlighted by default.
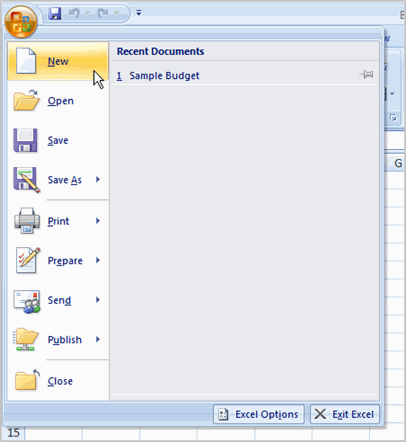
- Click Create. A new blank workbook appears in the window.
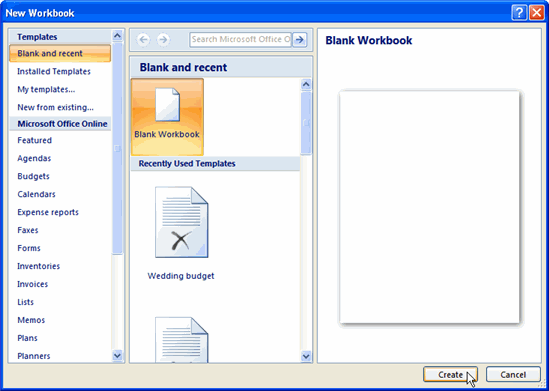
To insert text:
- Left-click a cell to select it. Each rectangle in the worksheet is called a cell. As you select a cell, the cell address appears in the Name Box.
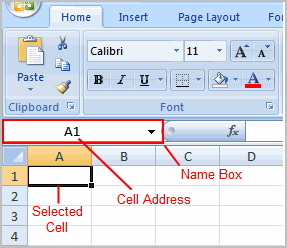
- Enter text into the cell using your keyboard. The text appears in the cell and in the formula bar.
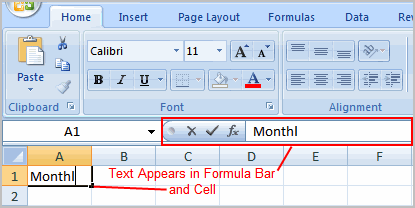
Cell addresses
Each cell has a name, or a cell address, based on the column and row where it is located. For example, this cell is C3 because it is where column C and row 3 intersect.
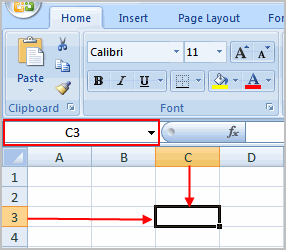
You can also select multiple cells at the same time. A group of cells is known as a cell range. Rather than a single cell address, you will refer to a cell range using the cell addresses of the first and last cells in the cell range, separated by a colon. For example, a cell range that included cells A1, A2, A3, A4, and A5 would be written as A1:A5.
Compatibility mode
Sometimes you may need to work with workbooks that were created in earlier versions of Microsoft Excel, such as Excel 2003 or Excel 2000. When you open these kinds of workbooks, they will appear in Compatibility mode.
Compatibility mode disables certain features, so you'll only be able to access commands found in the program that was used to create the workbook. For example, if you open a workbook created in Excel 2003, you can only use tabs and commands found in Excel 2003.
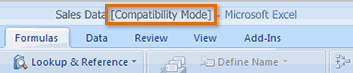
If you want access to all features of Excel 2007, you can save the workbook in the Excel 2007 file format.
To exit Compatibility mode:
- Click the Microsoft Office button.
- Select Save As
 Excel Workbook.
Excel Workbook.
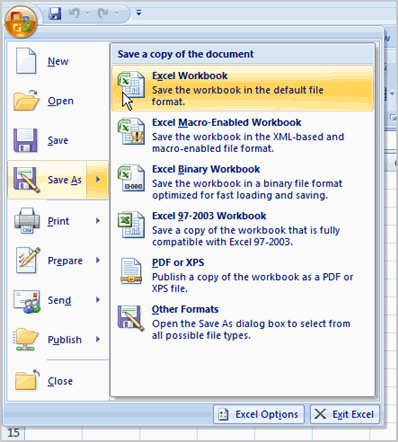
Modifying Columns, Rows, and Cells
When you open a new blank workbook, the cells, columns, and rows are set to a default size. You have the ability to change the size of each, as well as to insert new columns, rows, and cells as needed. In this lesson, you will learn various methods to modify the column width and row height, as well as how to insert new columns, rows, and cells.
Columns, rows, and cells
To modify column width:
- Position the cursor over the column line in the column heading, and a double arrow will appear.
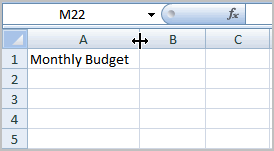
- Left-click the mouse, then drag the cursor to the right to increase the column width or to the left to decrease the column width.
- Release the mouse button.OR
- Left-click the column heading of a column you'd like to modify. The entire column will appear highlighted.