Introduction
Once you complete your document, you may want to print it for various reasons. This lesson covers the three basic features of printing in Word, including Print Preview, Quick Print, and traditional Print.
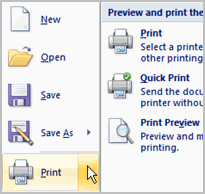
Printing
To preview the document before printing:
- Click the Microsoft Office button.
- Select Print
 Print Preview. The document opens in Print Preview format.
Print Preview. The document opens in Print Preview format.
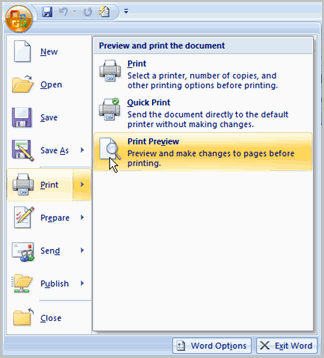
- Click Print to print the document or Close Print Preview to exit the preview format and make changes to the document.
In Print Preview format, you can perform many tasks, including:
- Modifying margins
- Changing page orientation
- Changing page size
- Zooming in and out to view various parts of the document
- Viewing multiple pages
- Accessing Word Options to change several Word settings
To print:
- Click the Microsoft Office button.
- Select Print
 Print. The Print dialog box appears.
Print. The Print dialog box appears. - Select the pages you want to print—either all pages or a range of pages.
- Select the number of copies.
- Check the Collate box if you are printing multiple copies of a multi-page document.
- Select a printer from the drop-down list.
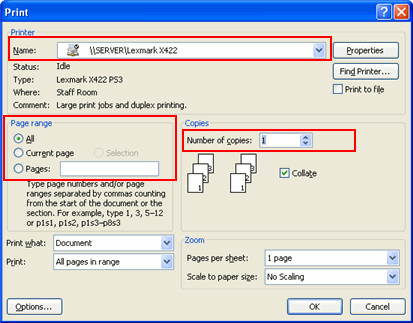
- Click OK.
| Print Settings | |||
|---|---|---|---|
| Print Range | Print the whole document, a certain page range, a single section, or just even or odd pages. | ||
| Print One Sided / Both Sides | Print the document one-sided, enable a printer’s two-sided printing function, or manually flip the pages during printing. | ||
| Collate | Collating prints multiple copies of the document all the way through (1, 2, 3, 1, 2, 3), while printing uncollated prints multiple copies of each page together (1, 1, 2, 2, 3, 3). | ||
| Orientation | Select Portrait (taller) or Landscape (wider). | ||
| Page Size | Select the size of paper you’re printing on. | ||
| Page Margins | Adjust the margins between the edge of the page and the text. | ||
| Pages Per Sheet | Arrange multiple pages on a single sheet. | ||
To print via Quick Print:
- Click the Microsoft Office button.
- Select Print
 Quick Print.
Quick Print. - The document automatically prints to the default printer.
No comments:
Post a Comment